The Accounts Receivable window consists of a
grid with rows and columns. The first column contains the row
number and good-standing (GS) indicators. The second column
contains the name of the member. These two columns cannot be
modified directly from this window. You must use the View window to modify a name (you can
get to the View window without having to leave the Accounts
Receivable window by double-clicking the date column at the row
that you want to View); use the Action|Paid-up menu item to
calculate and set the good-standing indicators.
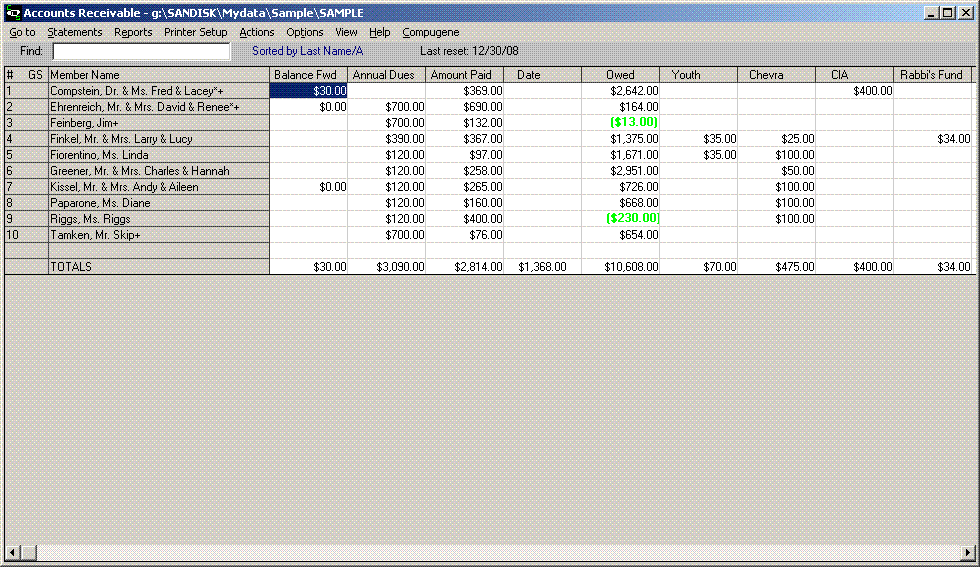
Extra features of the accounts receivable window display:
1- If the ‘Allow column switching’ option is checked in the Options
window, columns on the Accounts Receivable window can be
interchanged by clicking on the column heading of the first column
you want to switch and then clicking on the second column that you
want to switch to the first column’s position. The new column
positions will remain in effect across uses of the program until
changed by the user.
2- Column widths can be changed by positioning the cursor to the
top line, which contains the names of the columns, and left
clicking when the cursor changes from an arrow to a | symbol when
positioned over a column boundary. At that point, moving the mouse
will move the column boundary. These changes remain in effect
across uses of the program until changed by the user or until the
user chooses the Action|Reset column widths menu
item. This will return the column widths to the values that
originally came with the program.
To enter data into any column other than 1 or 2, left-click the
mouse on the cell at the row and column for which you want to add
an amount, type the amount in the cell, and press the Enter key.
The next actions you perform will be based on the particular column
in which you are entering data:
Balance Forward column:
When you type an amount in the balance forward column, you are
creating a new balance-forward amount that did not previously
exist. When you press Enter after typing the amount, a window
titled "Create a Balance Forward" will appear. At this point you
enter:
the Date Incurred, or click the Today box to get today's date as
the date incurred
the Date Entered (will initially be today's date, but you can type
another date if desired)
a reason in the Reason box. You do this in one of the
following 3 ways:
1-Type a reason completely in the Reason box or
2-Click the down-arrow to the right of the reason box and you will
see a list appear of any previously entered reasons. Scroll down
this list and click on the reason you want and it will be
highlighted and placed in the Reason box or
3-Click the down-arrow and then begin to type a reason in the
Reason box and the list below the box will scroll automatically to
the closest reason that matches what you have typed. If you see the
reason that you want to use, you can click on that reason in the
list and that will become the reason used.
At this point, if you are satisfied with the information displayed,
press the OK button and the new balance forward data will be added
to the cell that you originally typed the amount into. If you don't
want to proceed, press the Cancel button.
Annual Dues:
The annual dues charges were created when the member was first
added to the system or as a result of a New Year reset operation,
based on values you entered in the Member Types window, which is
accessed from the Options menu item, General tab. If
you enter a new amount in the dues column, you will be changing the
dues amount owed for the member chosen.
Amount Paid:
After entering an amount in the Amount Paid column and pressing the
Enter key, you will see one of two window types appear. If this
member has any balance forward amounts owed, the window will be
titled "Balance Forward Payment", otherwise it will be titled
"Payment". Please see Get Payment for
more details (Note: If you see the Balance Forward Payment window
and would like to make this payment to an item other than a balance
forward amount owed, simply right-click the mouse and you will get
the Payment window.) At this point, you should:
enter the date of payment, or click the Today check box to use
today's date
use the Date Entered or enter a date of your choice
enter the check number in the Check Number box
verify that the Amt box displays the amount you want to pay
You will see a small grid to the right of the window. This is a
list of all outstanding amounts owed if you are in the "Payment"
window, or a list of balance forward amounts owed if you are in the
"Balance Forward Payment" window. To use this payment to pay all or
part of an amount in the grid, click on a line in the Reason column
of the small grid and the reason name will be transferred to the
Reason box and the amount owed, if less than or equal to the
payment amount, will be placed in the Amt box. If you want to
change the amount paid for this reason at this time, type a new
amount in the Amt box. If the amount in the Amt box is less than
the amount in the "Amount of Payment" box, then after you press OK,
you will get another Payment window displayed to allow you to
disburse the remaining amount. This is known as a Split
payment. You will continue to get new Payment windows until the
full value of the original payment has been spent or until you
press the Done button. If you press Done, any remaining amount will
become a Credit item for this member.
Making a payment to another member's account:
You also have the option of paying the amount entered, or part of
that amount, to another member's amounts-owed balance. To do this,
click the "Apply to Other Member" check box. This will open a list
box containing the names of all other members. If you are member A
and you scroll to the member that you want to pay for, say member
B, and click on the name, a new window will open titled "Member A
Paying Member B". You now can enter the payment reason, as
above.
Remember that clicking the right mouse button will toggle between
balance forward amounts owed (if any) and regular amounts owed. You
also have the options of displaying/printing a receipt and
indicating whether this amount paid should display on a statement
when a statement is printed
Date:
The date column generally displays the last date that a financial
transaction was performed for this member. You can type your own
valid date in this column and it will replace the previous
value.
Amount Owed:
The amount in this column has been computed
by analysis of amounts pledged and amounts paid. Any data you type
in this column will be ignored.
Youth:
This is the youth dues amount owed by this member,
as determined by the number of kids as entered and displayed in the
View window. If you type in a
new amount, the new amount will replace any existing youth dues for
this member and the old amount will be discarded.
Chevra:
The chevra charges were created when the member
was first added to the system or as a result of a New Year reset
operation, based on values you entered in the Member Types window, which is
accessed from the Options menu item, General tab. If
you enter a new amount in the chevra column, you will be changing
the chevra amount owed for the member chosen.
Non-Misc Pledges (Dinner, High Holiday, Kol Nidre,
etc)
After you type an amount and click the Enter key, the
new amount will be added to any existing amount and the total will
be displayed in the column cell. If you double-click the cell, you
will see a list of amounts previously entered, date entered, and
date due.
Misc pledge column:
After typing an amount and pressing
the Enter key, a window will appear which will display the amount
entered, the date entered (current date, which can be replaced by
any valid date), and a box to enter the charity name. If you click
on the down arrow to the right of this field, you will see
displayed a list of charities that have been used before. To use a
name in this list, simply click on the name and it will highlight
and appear in the field. To enter a new name, simply type the new
charity name in the field labeled Charity. You can enter a due date
if desired. If you are satisfied with the information displayed,
press the OK key and the data will be entered and transferred to
the grid.
Bldg Total:
The building fund charges were created when
the member was first added to the system or as a result of a New
Year reset operation, based on values you entered in the Member Types window, which is
accessed from the Options menu item, General tab. If
you enter a new amount in the building fund column, you will be
changing the building fund amount owed for the member chosen.
Bldg Paid:
After entering an amount and pressing the
Enter key, you will see a window titled "Building Fund Payment".
You can enter the date of payment or click the Today indicator to
use today's date. You can enter the check number and click on
receipt if you want a receipt produced. Then press the OK button to
add this payment to any other building fund payments for this
member.
Bldg Due:
The building due column amount is automatically
computed as the difference between the bldg total column amount and
the bldg paid amount. Any amount you enter here will be
ignored.
Schedule:
After entering an amount and pressing the Enter
key, a window titled "Add/Update Event" will be displayed. You can
enter the date of use, set the time of the event (you must click on
each part of the time after you set it), the facility to be used
(use the list or enter a new facility name) and the type of
function (use the list or enter a new function name). The Fee box
will display the amount you entered in the column cell to start.
The Amt Paid box will display an amount paid, if any, for this
event. Note: You pay an amount for a scheduled event via the
Amounts Paid column, as described above.
To view a list of payments and/or pledges: double-click the
mouse on fields representing payments and you will be able to see
and modify a smaller
grid which contains payment amount, dates of payment, and
check numbers. You can also double-click in the Misc column for a member and enter or view
various donations to charities not displayed on the heading row. To
close the smaller
grid, simply single-click on the right mouse button while
positioned over the small grid. To delete an entry in the small
grid, single-click the left mouse button while positioned over the
line in the small grid that you want to delete. All amounts
depending on this deleted amount will be adjusted automatically.
You cannot modify lines in the smaller grid, but you can delete
existing lines in the small grid and add new lines (by entering new
amounts in the main financial window).
Note: If you double-click on a row in the Schedule fees column, you
will get the scheduling windows for the member clicked.
Accounts Receivable Window Menu Bar Options:
The GoTo menu option allows you to switch to the Non-member
window, the Accounts Payable window, or
back to the main window.
The Statements menu bar option allows you to print a
statement for one member (the member whose row was last
single-clicked) or a range of members. The statement date
can be set so that if you print statements on different days, you
can still have them print with the same date. The fonts
option enables you to choose the font for statements and also
for receipts and IRS statements. The check numbers option is
checked if you want to display check numbers for payments detailed
in the statement.
You can also opt to send statements to your members via e-mail as
long as three conditions are met:
1-the system option to allow e-mailing of statements is set to
checked
2-the particular member's option to receive statements via e-mail
is checked in the View window, and
3-the member has at least one valid e-mail address in the View
window.
To assist you in adding e-mail addresses to your database en masse,
a Special Action (Special
Actions) menu item exists called E-mail build, which
will take e-mail addresses from a flat file that you provide and
update the Compugene Membership System database. This flat file
should be in the following format:
Column 1 contains the name of the member in lastname, firstname
format and column 37 contains the e-mail address. Example:
Aaronsone, Dr. Gerald gadea@gtety.net
Note: a name in your flat file must exactly match a name in
your existing database for the update to take place. This includes
first name-last name-title (if any); spelling must also match. You
can have a maximum of 2 e-mail addresses for the same database
entry.
The IRS statement option is checked if you want to print
yearly IRS tax substantiation statements instead of your
organization's statements.
You can also print IRS Statements on the fly, for any names
you want, even those that do not exist in your membership database,
by double clicking the totals row in the Amounts Paid column. You
can also get “on-the-fly” IRS statements by clicking the IRS
Statement menu option of the Miscellaneous Fees option
window. If you click this option while the financial window is
displayed, the report will be produced for the name currently
highlighted in the window. If you click this option when the window
is not displayed, then you will be requested to enter a name,
address, and values to place into an IRS statement.
(From the Options menu, you can use the Postnet code
option to print the USPS Postnet code on window envelope addresses
and you can choose to put the code above or below the address.)
Reports menu option allows you to preview and/or print the
following reports:
Charity: you can preview and/or print amounts pledged or
paid to various or all.
Deposit: you can print a report of all checks taken in for
any selected time period, which can be useful as a deposit ticket
when making a bank deposit.
Credit: this report will detail any members that have
unapplied credit amounts.
Credit Used: print a list of all credit amounts used in the
period specified.
Goodstand: this report will detail which members are in
good-standing for each pay period for which good standings have
been already computed.
Goodstand2: this report will display each member and which
category regarding paid-up status that member is in
Committee: this report will display all committees that have
members on them and which members are on which
committees
Payee Payments: this report displays any payments
made by your organization to satisfy amounts owed, as detailed on
the Accounts Payable window.
Seating: this report lists seat usage by seat number and by
member name
Plots: this report lists plot usage by plot number and by
member name
Pending Notifies: Produces a report displaying pending yahrzeit
notifications
Library: Produces a report of the contents of your
library
Relationships: Produces a report displaying information about
relationships that you have previously entered into the
database.
Memo: Produces report displaying memo contents for all members
that have a memo value. Also displays date created, date updated,
and date last read.
Special Arrangements: Produces report displaying special
arrangement data for all members that have special
arrangements.
User: allows you to run your own report from a template you
create and place in the template file. See Templates
Round Robin: Produces various reports displaying
Round Robin givers and
receivers
Print Re-do: allows you to print/preview a previously created
report that was saved in a file in internal system format
Chain: this report displays internal program control
information
.
The Actions menu option allows the following actions to be
performed:
Deposit: allows you to record deposits made and lets you
print a report of such deposits.
Paid-Up: examines member amounts owed and compares to
amounts due by certain date and if member is paid-up, set flag
indicating such.
Clear Paid-Up: this option resets the paid-up flags in case
the paid-up action needs to be redone.
Assessment: allows you to apply a new assessment,
void an existing assessment, or report on existing
Assessments. An assessment can be used to charge all members or a
subset of members for unusual expenses that arise unexpectedly
during the year.
Reset Column Widths: this option will return the column
widths to the values that originally came with the program
System Memo: brings up the system memo for making notes,
etc.
Add New: allows you to add a new member without having to
return to the main window.
Print Labels: this action becomes enabled if any labels have
been stored automatically due to seat number printing, or
receipts/IRS statements or Notify messages selected for print. As
each item is requested, a label is created for it for mailing
purposes, so that by using this option, you can print out those
labels.
Lists: this feature allows you to Build and
Display lists. A list in this case refers to a list of
member/non-member names that you select by clicking on a row of the
non-member or accounts receivable window. When you click on a row,
the name is stored in a list that you can view via the Display
option. When you later want to print a user template or a set of
statements, you can choose the Select by Name option of the
Reports|User window and you will be able to use the list
that was created via clicking on rows. You can also choose names
from a list of all names that is displayed after you choose the
Select by Name option of the Reports|User window.
New Year: this action is used at
the end of a fiscal year of the organization to clear all pledge
fields and payment fields. (The building fund fields are left as
is). Any outstanding unpaid balances at reset time become part of
the past-due amount for a member, and a new year of dues is
charged.
Totals: re-computes total amounts to verify that totals at
bottom of columns are correct
Synch: checks values in cells of grid to ensure
accuracy.
For details of the Options menu, please see Options