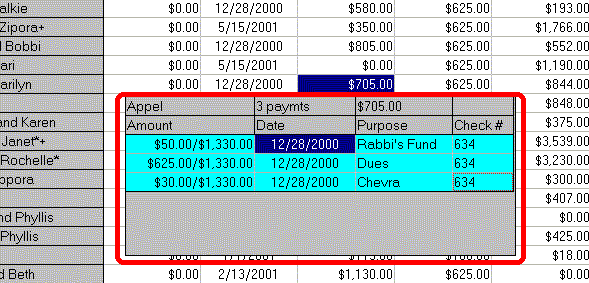The small financial grid is displayed over the
Financial window grid when you double-click the left mouse button
on a cell containing a non-zero amount in the following
columns:
Balance Forward
Amount Paid
Amount Owed
All charity columns
Building Total
Building Paid
The small grid is also displayed in a new Get Payment window when you enter a payment
amount in the Amounts Paid column.
To void or delete a payment, single-click the left mouse button
while positioned over the Date field of the desired
row in the small grid.
To print a receipt or IRS substantiation notice, or to cause an
amount paid not to appear on a statement, single-click the left
mouse button while positioned over the Amount field
of the desired row in the small grid.
To use a credit amount to pay for an item, single-click the left
mouse button while positioned over the Purpose field
of the desired credit amount row in the small grid.
To make the small grid disappear, single-click the right mouse
button while positioned anywhere over the small financial grid.
Note: The small grid displayed when you double-click on the Amts
Owed column is non-modifiable.
This table displays the data items displayed in columns of the
various types of small grids (note: the date due display is
optional and is set via the Options|Financial window):
| Type | COL 1 | COL 2 | COL 3 | COL 4 |
| A-Balance Forward | date | amount total | purpose | amount paid |
| B-Amount Paid | amount | date | purpose | check number |
| C-Any charity column | amount | date | date due | |
| D-Misc | amount | date | purpose | date due |
| E-Bldg Paid | amount | date | check number | |
| F-Amount Owed | date | amount | purpose | |
| G-Bldg Total | amount | date | date due |
| Action | Types applied to | Result |
| Click on column 1 | B,E | produce receipt/IRS statement (see below) |
| Click on column 3 purpose of "credit" | B | apply credit amount |
| Click on column 1, 2, or 3 | A | delete balance forward entry |
| Click on column 2, 3, or 4 in amount paid or pledge | B,C,D,E | void/delete entry |
| Click on column 4 | A | display connected balance forward payment entry in a new small grid |
| Click on date due | C,D,G if date due option is on | allow change of date due |
When you click on column 1 on the
Amount Paid or Building Paid small grids, you will get the Receipt
Window displayed.
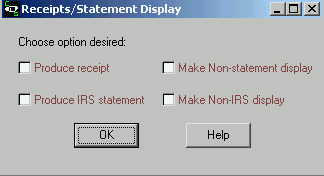
On this window you can choose from the four items displayed:
Produce receipt: If you check this item and click OK, a
receipt will be previewed if you are in preview mode or printed if
you are not in preview mode.
Produce IRS statement: if the payment amount is greater than
or equal to the IRS substantiation amount, this selection will be
enabled so that you can either preview or print an IRS statement
for this payment.
Make Non-statement display: if you select this item, then
this payment amount will not display on statements. You might want
to set this on for payments that are not normally of the type that
would appear on your statements. If this item is checked, the
symbol “/*” will appear after the Reason in the Purpose
column. Thus you can view the small grid and tell immediately if an
item is marked for non-statement display or not.
Make Non-IRS display: if the payment amount is greater than
or equal to the IRS substantiation amount, this selection will be
enabled and you can set it on so that this payment will not display
when you create the yearly IRS statement for this member that will
display all payments greater than or equal to the IRS
substantiation amount. If this item is checked, the symbol “/#”
will appear after the Reason in the Purpose column. Thus you
can view the small grid and tell immediately if an item is marked
for non-IRS display or not.
An example of the small financial grid, displaying an amount paid
grid (type B in the above tables), is displayed below, highlighted
for this discussion in red (the red outline will not appear in the
actual display):