See also: How
to set up a Round Robin
The ROUND ROBIN (Mishloach Manot) facility allows you to
track round robin gift-giving for Purim and similar events. In the
following discussion, ‘Round Robin’ is used interchangeably with
‘Mishloach Manot’ and both refer to the same facility of the
system.
In advance of your Round Robin event, you can use the system to
create a list of all your members, with a check-mark next to each
name, to mail to your members to allow them to choose which members
they want to include as part of their round-robin selection. To
create this list, use the Function menu item of the Main
Window and choose the Listings|Members item. On the listing
window which is displayed, un-check all the checked boxes except
the Name box and check the Left Box check box, the
All check box, and either the 2-col or 3-col
check box, depending on whether you want two columns of names per
page or three. Also, be sure to check the For Round Robin
check box, which will print a line on the first page of names to
allow the member to enter his own name and his decision on whether
to do reciprocation or not. Once you receive the completed listings
from your members, you can use the Round Robin facility to enter
the data.
To access the Round Robin facility, use the View button
from the toolbar on the Main Window. Press the Round Robin
button; this will display the Round Robin window:
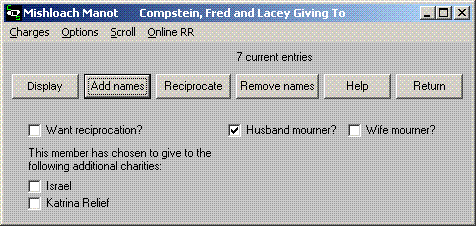
Menu Choices:
Charges menu item: Clicking this menu item will display
the Round Robin Charges window. (see below)
Options menu item: Clicking this menu item will display the
Round Robin Options window. (see below)
Scroll menu item: Clicking this menu item will preview or print one scroll
(that is, a list of members that are giving to this member) for
this member, unless no scroll is necessary since no members are
giving to this member.
Online RR: Clicking this menu item will allow you to select from the following Online Round Robin functions:
Create
and Send - Send your member names, settings, and charge
schedule to Compugene Software to be entered into the Online RR
database
Import
from E-mail - After receiving back all the member selections
from the Online RR via e-mail, this function will import all the
data into your database
Produce
pw announcements - This function will create printable and
mailable letters with members' new assigned usernames and
passwords to those members that did not supply e-mail
addresses; those members with e-mail addresses will automatically
receive an e-mail when their usernames and passwords are created
via the Online RR.
Set
Online RR Administrative Values - This function allows you
to set your administrative values for the Online RR. See Online Round Robin for full
information regarding these values.
Review
E-mail Template - This function allows you to create/modify
the format of the e-mail or letter that is to be sent to members
when they are assigned their usernames and passwords on the Online
RR system.
Buttons:
Display names: Use this button to display already
selected members
Add names: To choose a member or members that this member is
to give to, press this button; a new window will open; then click
the arrow on the drop down name box and scroll to the name you want
to add. Click on the name and it will be highlighted. Then click
the Add button and keep doing the above for all the members
that this member is choosing to give to. Then click the Done
button and those names will be added to this members list of
members to give to. You can also use the All option to have this
member give to all other members.
Note: if you define a member type of Administrator,
all members that have the member type of Administrator will appear
first in the list of names and the Administrator list section will
be separated from the rest of the displayed list by a horizontal
line.
Reciprocate: Click this button to indicate that this member
will automatically be set to give to any other members that are
giving to this member (but not necessarily those members that have
chosen to give to All – see the Round Robin options section,
below). When you click this button, the system will tell you how
many members will be added to this member’s giving list before
actually setting the reciprocal option and allow you to proceed or
cancel once you know how many names will be added.
Remove names: To delete names in the give list, click this
button and follow the same actions as for Add.
Cancel: Returns you to the View Window.
Want reciprocation: Checking this box means this member will
automatically be set to give to any other members that are giving
to this member (but not necessarily those members that have chosen
to give to All – see the Round Robin options section, below). The
reciprocation will be performed when you next click the
Actions|Reciprocate Round Robin menu item on the Main
Window. Clicking this action item will perform reciprocation for
all members that have this box checked. This is another way to
perform reciprocation, in addition to the Reciprocate button (see
above).
Husband mourner: Checking this box means the husband in
this member family is a mourner and his first name will not appear
on the list of givers, since mourners are not permitted to
give.
Wife mourner: Checking this box means the wife in this
member family is a mourner and her first name will not appear on
the list of givers, since mourners are not permitted to
give.
Example: Martin and Susan Goldberg; if neither Martin nor Susan
are mourners, reports and distribution scrolls will display ”Martin
and Susan Goldberg”. If Martin is checked as a mourner on the Round
Robin window, the report and scroll will display “Susan and the
Goldberg Family”. If Susan is checked as a mourner, the display
will display “Martin and the Goldberg Family”. If both Martin and
Susan are checked as mourners, the display will display “The
Goldberg Family”.
Round Robin Options Window
First, some definitions to be kept in mind in the
discussion below:
A Round Robin participant is a member who has chosen at
least one other member to send an item to; this participant
may or may not be receiving any items.
A non-participant is a member who has been selected to
receive an item from at least one other member (a
participating member) but has not chosen to send to any
members.
Scrolls are the slips of paper that will be produced by the
system (using the Scrolls report option, see below) indicating the
names of the Members that are giving to each member that is
receiving a gift item, and should accompany your gift items or be
pasted into cards that are distributed to members on Purim day.
The system allows two types of items to be sent to those
members receiving, based on the amount of members giving to a
member. Items to be sent and the threshold value depend on the cost
of your goods and the amount of money you want to retain as part of
the Round Robin fund raising after paying for the goods to be
distributed. For example, Item 1 could be sent to those members
receiving from less than 4 other members (your chosen Item
Threshold Count) and could be a pretty card. Item 2 could be sent
to those members receiving from 4 or more members and could be a
basket of Purim goodies.
The rule is, no matter how many members a non-participant might be
receiving from, the non-participant will only receive an Item 1
type item and never an Item 2 type item.
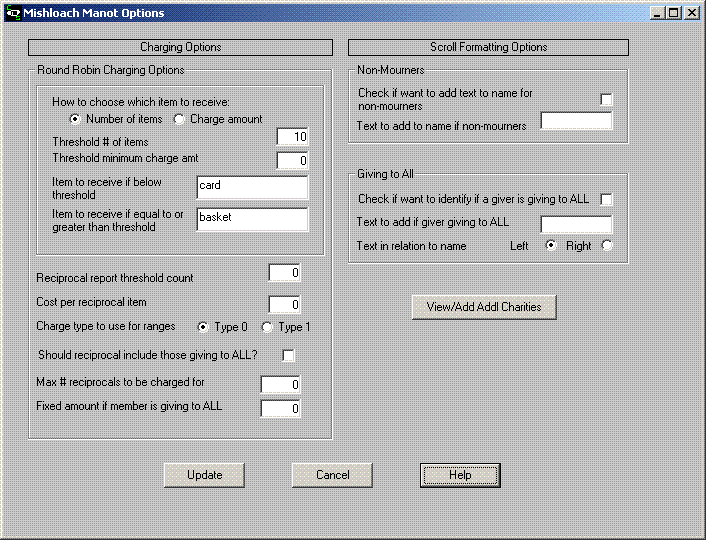
To get to the Mishloach Manot Options window, go into View, then
click the Mishloach Manot button. Then select the Options menu
choice.
Options on the Round Robin Options window are:
Item Threshold count: Specify the minimum number of
members that a member is receiving from that will qualify that
member to receive the main deliverable item (Item 2), such as a
Basket. The item names are specified in the two fields that follow.
The item names you choose can be referred to in your template for
scrolls when you print out scrolls to be delivered with the items.
For example, if your Item 1 is “card” and a member is receiving an
Item 1, then you can print a scroll that says: “This card is sent
to you with love from…..”. See Scrolls in the Reports section
below.
Item to receive if below Threshold: (Item 1)Specify the name
of the object to be delivered if a member is receiving from fewer
members than the threshold count specified above. For example, you
can choose to simply send a card as this item 1 rather than a
basket (which could be your Item 2) if your member is receiving
from fewer members than the item threshold count. Then you would
specify the word “Card” in this field. We will refer to this as
Item 1 in the information below.
Item to receive if equal to or greater than Threshold: (Item
2)Specify the name of the object to be delivered if a member is
receiving from a number of members more than or equal to the
threshold count specified above. For example, you can choose to
send a basket if your member is receiving from more members than
the item threshold count. Then you would specify the word “Basket”
in this field. We will refer to this as Item 2 in the information
below.
Reciprocal Report Threshold count: There is a report in the
Reports|Round Robin menu item called the reciprocal report
(see Reports, below). Based on the number that you specify in this
option, you will get a report displaying all members who would have
that number or more reciprocals outstanding.
Cost per reciprocal item: A category of charge, Mishloach
Manot-R, specifically for reciprocal charges, will appear on
the financial window and on Mishloach Manot statements, if this box
has an amount greater than zero. If the Cost per reciprocal item is
zero, reciprocal choices will be billed at the same rates as all
selected choices.
Should reciprocal include those giving to all? If this box
is checked then all members that are set for reciprocal giving will
be obligated to give back to a member giving to All. If this box is
not checked, then a member set for reciprocal giving is not
considered automatically obligated to give back to a member giving
to All.
Max # reciprocals to be charged
for: this number will be the maximum number of
reciprocals that a member will be charged for, based on the cost
per reciprocal item, set above. For example, if you set this value
to 15 and, once reciprocation is performed, a member has 35
reciprocal choices added to his list, he will only be charged for
15.
Scroll Format
Options:
Want to add text to name if
non-mourners?: check this box if you want to add a
phrase, such as "& family" after non-mourner member names on
scrolls. In the next text box you can add the phrase you want
to add.
Text to add to name if
non-mourner: if you checked the box above, here
is where you can add the phrase you want to put after all
non-mourner member names for scroll displaying/printing.
Want to identify if a giver is giving to all?: check this box if you want to add some indication after a giver's name on scrolls, such as "**", to indicate that this giver is giving to all members. In the next text box you can add the indication you want to add.
Text to add if giver is giving to all: if you checked the box above, here is where you can add the indication you want to put after member names on scrolls for members that are giving to all members.
Round Robin Charges
The Round Robin window is used to set Round Robin charges
via the Charges menu item.
Note the following definitions:
A range is a 3-part set of values that indicates the
low-number of the range, the high-number of the range, and the
amount per item for the number of items falling within that range.
For example, if a range has 1 has the low number, 5 as the high
number, and .50 as the amount, this means that if a member is
giving to between 1 and 5 other members inclusive, the cost per
item will be 50 cents per item.
A set of ranges is the number of different ranges you define
for a particular member type that should cover all possible amounts
that you want to handle.
The last range of the set can be a special range, which would have
the ">" symbol in the low-number value and a number in the
high-number value and would mean that any member giving to more
than the high-number value would pay the indicated cost per item
specified in this range.
As indicated above, you can define a set of ranges for each
different member type. You must at least define 1 charge range set
with the name "Default" that will be used to calculate charges if
no charge set is found for a particular member type.
You can have up to 25 ranges per charge set of
starting-ending item counts based on the amounts you want to charge
per item in each category. This allows you to charge less per item
if a member gives more items, to encourage larger purchases. To
display a grid with the desired number of ranges, enter a number in
the range box and hit the enter key. A blank grid will be displayed
with the number of ranges you requested and you can then enter your
ranges and charges for each range. Simply enter the values you want
in the area provided and click the enter key after entering your
values.
An item can be added to the round robin charges window to allow
fixed pricing above a certain threshold amount by placing a “>”
symbol in the Start column and the threshold in the End column.
In the example below, we see 4 ranges. The first range indicates 1
through 2 gifts with a charge of $5 per gift. This means that if a
member is giving 1 through 2 gifts, we will charge $5 per gift. The
2nd range indicates 3 through 6 gifts at $4 per gift.
This continues to the fourth and last range, which is a special
type of range. The “>” symbol in the Start of the range means
“greater than” and the number in the End of this range means that
if a member is giving more gifts than this number (10 in this
case), his total charge is the exact amount in the third
column (in this special type of range, it is not a cost/per
item), which in our example is $50. So if a member is giving 200
gifts, in this example his charge would be $50 total, since he is
giving more than 14 gifts, which is the number in the End column of
the 4th range. If he gives 250 gifts, his charge would
also be $50 total.
To access the Round Robin Charges Window, click the View button on the main window, then
click the Mishloach Manot button on the View window, then click the Charges menu item on the Mishloach Manot window.
Below is an example of the Round Robin Charges Window that displays a range
of charges for the member type "Default"; this means that any member will
use these charges if there are no range sets existing for that
member's member type. This example shows that a member choosing from 1 to 10 items will be charged $50 for
any item count in that range (1-10) as indicated by the "R" in the Range/Item column. The 2nd range (row) of charges
indicates that a member choosing from 11 to 300 items will be charged $5 per item, for each item, as indicated
by the "I" in the Range/Item column:
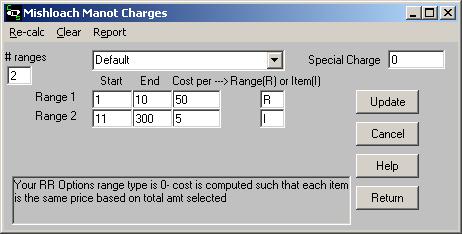
The Recalc menu item of the Round Robin Charges Window is used to modify all existing
calculated costs should you decide to change the charges after some
costs have already been calculated.
The Clear menu item of the Round Robin Charges Window will clear all the text boxes on
the form so that you can re-enter new values if you desire. The new
values will only take effect if the Update button is clicked after
entering new values.
The Report menu item of the Round Robin Charges Window will display or print a listing
of all the charge sets that you have defined for each member type.
Remember, in order to do charging, you must have at least
the Default charge set filled in with actual values.. (No charge
sets are filled with values after you install the system until you
specifically create them).
When you view Charges, you will see the drop-down box at the top
of the window. You can select the Default member charges or select
any of the other member types you have defined. Then you can enter
values for ranges for any of these member types and save them using
the Update button.
A member is automatically charged for Round Robin costs, based on
the charges you set, when you click the Add button after
displaying the Add Names window and choosing the names of
the members that this member has chosen to give to.
You can view the charges applied to members via the Financial
window, in the Misc column with the charity name of Round
Robin.
Round Robin Statements
To produce Round Robin statements (statements that will display
only Round Robin charges and payments), select the Statements menu
item on the Accounts Receivable window; then set the Statement type
to Round Robin. Then choose to run a range of statements or
individual statements. Of course, all Round Robin charges and
payments will display on regular statements as well.
Round Robin Reports
From the Reports menu item on the Main Window or the Accounts
Receivable window, you can choose the following types of Round
Robin reports:
Recipients Report
This report will display names and addresses of all
members receiving an Item 1 or Item 2. You can choose to display
the data in member name sequence or address sequence. You can also
choose to display as one list, regardless of item received, or as
two separate lists, one for each item type received. In all cases,
the listing will indicate which type of item the recipient is to
get. The address-order version of this report is useful in
determining efficient distribution routes for your items.
Participants Reports
Report: This menu option will produce complete reports of
Round Robin donors and recipients. Part 1 of the report displays
the names of members giving to other members. Part 2 displays the
names of members receiving from other members. The Round Robin
report will indicate the number of families that requested at least
one Item 2 sent and also the total number of Item 2’s required
(less than the threshold number will not receive Item 2). An
indicator (-R) next to a member in a member list on Part 1 means
the member is giving to that member due to the reciprocal
option.
Note: Check boxes on the Round Robin window can indicate a mourner,
so that the system prints "family" rather than the person's first
name on a scroll to be delivered with an item or on a card. For
example, for a family named Martin and Susan Goldberg, if neither
Martin nor Susan are mourners, the display will display ”Martin and
Susan Goldberg”. If Martin is checked as a mourner on the Round
Robin window, the report and scroll will display “Susan and the
Goldberg Family”. If Susan is checked as a mourner, the display
will display “Martin and the Goldberg Family”. If both Martin and
Susan are mourners, the display will display “The Goldberg
Family”.
Scrolls: This report option uses the --roundrobin template
(Templates) to print a separate
'scroll' for each participating member, listing the recipient of
the round robin gift and all members contributing to the gift
(senders).
You can use the following symbolics (Symbolics) in the –roundrobin template
to design a scroll to your liking:
&ewroundrobinto& substitutes the name of the member
receiving the basket (uses family name for mourner).
&ewroundrobinfrom& substitutes each family name (one per
line) that has chosen to send to the current member.
&roundrobinwhat& substitutes the type of item a member is
receiving based on a minimum threshold number of members that are
giving to this member. You set the names of the items and
the threshold value in the Round Robin window Options menu
(see Round Robin Options, above). For example, if you send just a
card instead of a basket for those recipients with less than 3
givers and send a basket to those recipients with 3 or more givers,
then your threshold is 3, your below-threshold item (Item 1) is
‘card’ and your above-threshold item (Item 2) is 'basket'. This can
be used to change the language of the scroll text printed based on
number of members contributing to a gift.
Non-Participants Reports
Report: A round-robin non-participant is a member who
has not chosen any members to give baskets to, but whose name
appears on at least one member’s list to receive baskets from.
There are several non-participant reports that can be run to
distinguish between participants and non-participants.
You can choose to produce a non-participant report via the
Report option or produce non-participant scrolls, via the Scrolls
option.
Scrolls: This report option uses the --roundrobinnp template
(Templates) to print a separate
'scroll' for each non-participating member, listing the recipient
of the round robin gift and all members contributing to the gift
(senders).
You can use the following symbolics (Symbolics) in the --roundrobinnonp (for
non-participants) templates to design a scroll to your liking:
&ewroundrobinto& substitutes the name of the member
receiving the basket (uses family name for mourner).
&ewroundrobinfrom& substitutes each family name (one per
line) that has chosen to send to the current member.
&roundrobinwhat& substitutes the type of item a member is
receiving based on a minimum threshold number of members that are
giving to this member. You set the names of the items and
the threshold value in the Round Robin window Options menu
(see Round Robin Options, above). For example, if you send just a
card instead of a basket for those recipients with less than 3
givers and send a basket to those recipients with 3 or more givers,
then your threshold is 3, your below-threshold item (Item 1) is
‘card’ and your above-threshold item (Item 2) is 'basket'. This can
be used to change the language of the scroll text printed based on
number of members contributing to a gift.
Reciprocal Reports
Note: The threshold number for these reports is set in the
Round Robin Options window as the Reciprocal Report Threshold count
(see above).
Number: This option will produce a report displaying a list of
members and how many un-reciprocated members they have associated
with them. Example: if Member A displays 17 as the number currently
unreciprocated, it means that there are 17 members that have chosen
to give to Member A but Member A has not chosen to give to those
particular 17 members.
Name: This option will produce a report displaying a list of
members and the names of the un-reciprocated members they have
associated with them. Example: if Member A is receiving from 21
other members but is not giving to those 21 other members, the
names of those 21 members will be listed below Member A on this
report.
Note: the Reciprocal reports can take 5 minutes or more to process,
depending on the speed of your CPU and the number of members
(participants and non-participants) associated with your Round
Robin.
Other Mishloach Manot Facts:
The “All” option simplifies management of the system by displaying
“All” on listings, instead of displaying every single name of every
member when a member has chosen to give to all other members. To
change your existing data to use this feature, simply delete
all existing choices for a member who is giving to
all other members and re-select All members.
The selection window for Mishloach Manot names has an option that
will allow an expanded list to be displayed from the top of
the window to the bottom of the window for ease in multi-item
selection. Simply click the Expanded List check-box to enable this
feature. Alternatively, you can simply enlarge the selection window
by grabbing the bottom end of the window and moving it down to make
the window longer.