How to Set Up a Round Robin at Your Site in 9 Easy Steps!
This document will give you step-by-step details on how to use the Compugene Membership System to set up and run a successful Round Robin at your institution. To view definitions, move the cursor over any word or expression that has a yellow background.
Note: In the following discussion, we use the term "Mishloach Manot" interchangeably with "Round Robin".
Please Click here to view details of the NEW Compugene Membership Online Round Robin facility
Also, see Round Robin
Step 1: Determine the types of members that you will have
Step 2:
Enter your possible pool of
participants
Step 4: Determine and set your Round Robin charges and other options
Step 5: After you get back the lists with choices
Step 6: Produce the scrolls
Step 7: Distribute the gift baskets/scrolls
Step 8: Print/e-mail the statements
Step 9: Clear the database for next year
Entire contents ©Copyright 2009, Compugene Software
| Step 1: Determine the types of members that you will have |
You can have different types of members(Member= an individual or family that could be giving to other member(s) and/or receiving from other member(s)) defined, and each type can have its own set of charge ranges, which will determine how much each member will owe after they have chosen all the people they want to send gifts to. You can have up to 10 different member types.
To define member types:
- Click the Options button on the Main Window tool bar
- Select the General tab
- Click the Member Types button to open the window
where you define your member types.
It's helpful to decide which member type most members will be and make that the default member type (check the check box in the Default? column next to that member type on the Member Types window), so that when you enter new members (see Step 2) each member will automatically become the default member type unless you change it.
| Step 2: Enter your possible pool of participants |
Your
database needs to contain the names (and addresses, if you want to
use the system to print labels for sending mailing lists to
members) of all the people who are potential participants (Participant= a member who
will be giving to at least one other member) and
non-participants (Non-participant= a
member who will be receiving from at least one other member but is
not giving to any members). Each of these people will be
termed a "member". These are usually the current members of
your organization or club.
From the Main Window:
- Click the View tool bar item, which displays the View button on the main window.
- Click the View button to open the display and verify the accuracy of the current names/addresses that are in your database, if any.
- To add new members, click the Add tool bar button.
- If this member is not of the default member type that you set up in Step 1, then choose which member type this member should be and click on that type .
| Step 3: Produce a list that members can choose from |
Use the system to create a printed list of all your members, with a check-able box next to each name, to distribute to your members to allow them to choose which members they want to include as part of their round-robin selection.
A- You can specify whatever information you want to print at the top of the listing, so as to direct your members on how to proceed. For example, you normally would need to provide a place for the member to enter his/her name and you might want provide check boxes to indicate if the member wants reciprocation (Reciprocation= if member A selects member B to give to, member B will automatically be updated to give to member A) and if he wants to give to All other members. To modify the provided template (Template= a form that contains text lines and directions on how to display/print those lines) to your specifications:
- On the Main Window, select the Actions menu item
- Choose Edit system templates
- <I> indicates print the following characters in italic text
- <B> indicates print the following characters in bold text
- <U> indicates print the following characters with underlining
- <*> indicates print a square box
- <H> indicates the text following will be printed as a header at the top of each listing page except the first page
- <E> indicates the text following will be appended to each name displayed on the list; for example, you might want to add " and family" after each name; in that case you would code <E>and family in the template.
- You can combine types I, B, U, and H; for example, to print a heading in bold, code <HB>This is a bold heading
- You can also specify distance from left margin in a
directive; if you want to start printing 2 inches from the left
margin, you can code <B 2>your text to do
this.
B- To create the list to distribute to your members:
- Select the Function menu item on the Main Window
- Choose the Listings|Members item.
When you have printed a satisfactory listing, you can make copies of it and send it to all your members so that they can select their Round Robin choices. Don't forget to specify by what date you require the lists back, so that you have enough time to enter the data from the lists into the database.
You can use the system to print address labels for mailing out your selection lists if you have entered member address data into the database (see Step 2). If you want to use USPS bar coding on your labels to speed up delivery of your lists to your members, check the Postnet Codes After check box on the Options|Formatting window. To print your labels:
- On the Main Window, select the Function menu item
- Click on the Labels choice
- Click on the Members choice
- Choose your printer type and label stock number and preview your labels
- Load your label stock into your printer and click
Print from the
Preview window
| Step 4: Determine and set your Round Robin charges and other options |
This step can actually be done at any time after Step 2; you need to determine your fee schedule(s), based on member type and enter that data into the system. To do this:
- Use the View tool bar item to display the View button
- Click on the View button to display the first member in your database.
- Click the Mishloach
Manot button on the View window. (Note: this button will
have its text in italics if the member you are viewing does not
currently have any Round Robin choices associated with
him/her. Once you select members that this member is
to give to (as per Step 5), the button text will be in normal,
non-italicized characters. In this way, you can tell just by
scrolling through the member list which members have chosen members
to give to and which haven't).
After you click the Mishloach Manot button, you will see
the Mishloach Manot
window.
To set charges:
- click the Charges menu item.
You can now select each different member type that you
defined in Step 3 from the the combo box and define ranges of
charges for each member type. You must have the "Default" charge
set defined, even if you are going to define a charge set for each
defined member type.
A charge
set consists of a set of rows, where a row contains 3
columns:
- the starting number of items for this range
- the ending number of items for this range
- the cost per item for each item within this range
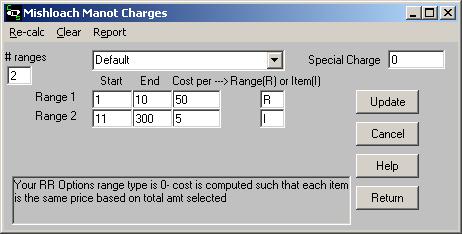
Do this for as many discrete ranges as you want (choose the number of ranges you want by entering a number in the range box and clicking the Enter key - the number of ranges you select will create that many rows on the charge window).
The last row of the charge set can be a special range: the first item would be specified as the greater-than symbol (>) and the 2nd item on this row would be the number that, if the member is giving to more than this number of other members, his TOTAL charge would be the amount specified in the 3rd column (note that this is not an amount per item and in other ranges, but a total amount).
You should also set the other Round Robin options at this time. On the Mishloach Manot window
- click the Options menu item to display the
Options
window.
A Round Robin participant is a member who has chosen at least one other member to send an item to; this participant may or may not be receiving any items.
A non-participant is a member who has been selected to receive an item from at least one other member (a participating member) but has not chosen to send to any members.
Scrolls are the printed sheets that will be produced by the system (using the Scrolls report option) displaying the names of the Members that are giving to each member that is receiving a gift item, and should accompany your gift basket or be pasted into cards that are distributed to members on Purim day.
The system allows two types of items to be sent to those members receiving, based on the amount of members giving to a member. Items to be sent and the threshold value depend on the cost of your goods and the amount of money you want to retain as part of the Round Robin fund raising after paying for the goods to be distributed. For example, Item 1 could be sent to those members receiving from less than 4 other members (your chosen Item Threshold Count) and could be a pretty card. Item 2 could be sent to those members receiving from 4 or more members and could be a basket of Purim goodies.
The rule is, no matter how many members a non-participant might be receiving from, the non-participant will only receive an Item 1 type item and never an Item 2 type item.
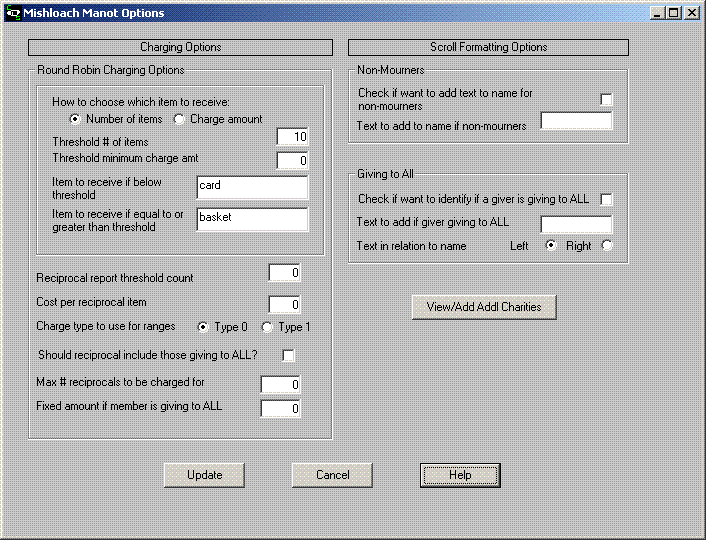
To get to the Mishloach Manot Options window, go into View, On the View Window, click the Mishloach Manot button. Then select theOptions menu choice.
Options on the Round Robin Options window are:
Item Threshold count: Specify the minimum number of members that a member is receiving from that will qualify that member to receive the main deliverable item (Item 2), such as a Basket. The item names are specified in the two fields that follow. The item names you choose can be referred to in your template for scrolls when you print out scrolls to be delivered with the items. For example, if your Item 1 is “card” and a member is receiving an Item 1, then you can print a scroll that says: “This card is sent to you with love from…..”.
Item to receive if below Threshold: (Item 1)Specify the name of the object to be delivered if a member is receiving from fewer members than the threshold count specified above. For example, you can choose to simply send a card as this item 1 rather than a gift basket (which could be your Item 2) if your member is receiving from fewer members than the item threshold count. Then you would specify the word “Card” in this field. We will refer to this as Item 1 in the information below.
Item to receive if equal to or greater than Threshold: (Item 2)Specify the name of the object to be delivered if a member is receiving from a number of members more than or equal to the threshold count specified above. For example, you can choose to send a gift basket if your member is receiving from more members than the item threshold count. Then you would specify the word “Basket” in this field. We will refer to this as Item 2 in the information below.
Reciprocal Report Threshold count: There is a report in the Reports|Round Robin menu item called the reciprocal report. Based on the number that you specify in this option, you will get a report displaying all members who would have that number or more reciprocals outstanding.
Cost per reciprocal item: A category of charge, Mishloach Manot-R, specifically for reciprocal charges, will appear on the financial window and on Mishloach Manot statements, if this box has an amount greater than zero. If the "Cost per reciprocal item" is zero, reciprocal choices will be billed at the same rates as all selected choices.
Should reciprocal include those giving to all? If this box is checked then all members that are set for reciprocal giving will be obligated to give back to a member giving to All. If this box is not checked, then a member set for reciprocal giving is not considered automatically obligated to give back to a member giving to All.
Max # reciprocals to be charged for: this number will be the maximum number of reciprocals that a member will be charged for, based on the cost per reciprocal item, set above. For example, if you set this value to 15 and, once reciprocation is performed, a member has 35 reciprocal choices added to his list, he will only be charged for 15.
Scroll Format
Options:
Want to add text to name
if non-mourners?: check this box if you want to add a
phrase, such as "& family" after non-mourner member names on
scrolls. In the next text box you can add the phrase you want
to add.
Text to add to name if
non-mourner: if you checked the box above, here
is where you can add the phrase you want to put after all
non-mourner member names for scroll displaying/printing.
Want to identify if a giver is giving to all?: check this box if you want to add some indication after a giver's name on scrolls, such as "**", to indicate that this giver is giving to all members. In the next text box you can add the indication you want to add.
Text to add if giver is giving to all: if you checked the box above, here is where you can add the indication you want to put after member names on scrolls for members that are giving to all members.
| Step 5: After you get back the lists with choices |
Once you get back some or all of the lists that you sent out in Step 3, you can now start entering people's choices into the system:
- click View and open the View window
- click the Mishloach Manot button to open the Mishloach Manot window
- click the Add Names button to select a member or members that this member is to give to
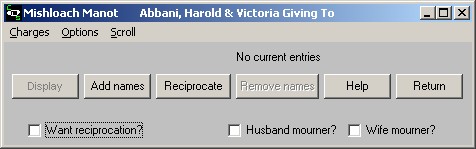
You can click the arrow on the drop down name box and scroll to the name you want to add. Click the check box next to the name or names you want to add and then click the Add button and those selected names will be added to this members list of members to give to. You can also use the Select All option to automatically check all the boxes and have this member give to all other members. Alternatively, if this member is giving to most members, you can use Select All to check all boxes and remove the check marks next to the names that this member is not giving to.
Note: if you define a member type of Administrator, all members that have the member type of Administrator will appear first in the list of names and the Administrator list section will be separated from the rest of the displayed list by a horizontal line.
You can also delete names already chosen by using the Remove Names button or simply display names already chosen by using the Display Names button. On this window you can also activate the following features:
Reciprocate: Click this button to indicate that this member will automatically be set to give to any other members that are giving to this member (but not necessarily those members that have chosen to give to All – see the Round Robin options section in Step 4). When you click this button, the system will tell you how many members will be added to this member’s giving list before actually setting the reciprocal option and allow you to proceed or cancel once you know how many names will be added.
Want reciprocation: Checking this box means this member will automatically be set to give to any other members that are giving to this member (but not necessarily those members that have chosen to give to All – see the Round Robin options section). The reciprocation will be performed when you next click the Actions|Reciprocate Round Robin menu item on the Main Window. Clicking this action item will perform reciprocation for all members that have this box checked. This is another way to perform reciprocation, in addition to the Reciprocate button (see above).
Husband mourner: Checking this box means the husband in this member family is a mourner and his first name will not appear on the list of givers, since mourners are not permitted to give.
Wife mourner: Checking this box means the wife in this member family is a mourner and her first name will not appear on the list of givers, since mourners are not permitted to give.
| Step 6: Produce the scrolls |
After all data from the returned lists has been entered, make sure you have performed the Reciprocation action from the Actions menu of the Main Window.
When you are ready to produce the scrolls to distribute with your gift baskets, you should first format the text of the scrolls. To do this:
- from the Main Window choose the Actions menu item
- select the Edit Templates menu
item
You can display graphics (such as bmp files) by using a directive such as: [c:\gene\bmps\stills\gregorsx.bmp x=1.5 y=.5] . This indicates the full path (in this example, that is c:\gene\bmps\stills\gregorsx.bmp) to a bmp file and the x,y values indicate where on the page you want the graphic to appear (in this case, x=1.5 means locate the image 1.5 inches from the left margin of the page and y=.5 means locate the image .5 inches from the top margin of the page). Note that the symbolic values in the template, which are those strings beginning with &ew and ending with &, will be replaced by actual values when the scroll is displayed and/or printed.
Symbolic values that are of particular interest in the round robin templates are:
- &ewroundrobinto& will be replaced by the name of the member that this scroll is being created for
- &ewroundrobinwhat& will be replaced by the object that this member is receiving, based on settings you created in the Round Robin options window
- &ewroundrobinfrom& will be
replaced by a list of all the members that indicated they were
giving to this member
- &ewuser1& thru &ewuser5& (5 values) can be be
set by the user via the Options|Formatting window,
User Symbolics button (and
can display in either English or Hebrew font, depending on which
you choose).
Other templates that you can modify for Round Robin purposes are:
- --roundrobinnonp, which is the scroll that will be produced for non-participants
- --statementrr, which adds whatever text
you choose to the end of a Round Robin billing
statement.
After you edit and save the templates, produce the scrolls by using the Main Window menu item Reports. Select Mishloach Manot and then choose either Participants or non-participants and then choose Scrolls. All scrolls will be produced for each different type that you select. You can also produce one participant's scroll from the Mishloach Manot window (as entered from the View window) and clicking the Scroll menu item.
| Step 7: Distribute the gift baskets/scrolls |
Once you have prepared your gift baskets and produced the scrolls, you can attach the scrolls to the gift baskets, for those that qualify for gift baskets, and distribute the gift baskets and also distribute the scrolls for those that are just getting the scrolls.
To get a list of recipients in address-order (assuming, of course, that you entered member's addresses into the database in Step 2 or thereafter) to help you distribute the gift baskets/scrolls in your neighborhood in a timely manner, based on routes that you set up for your distributors to follow, do the following:
- Click the Reports menu item from the Main Window
- Click the Mishloach Manot menu item
- Choose the selection Recipients report sorted by address
| Step 8: Print/e-mail the statements |
When you are ready to produce and distribute your statements:
- select the Statements menu item on the Accounts Receivable window
- set the Statement
type to Round
Robin
- click the Options menu item on the Main Window or Accounts Receivable window
- click the Operational tab of the Options window
- make sure the check box for Preview mode is checked. If you want to go directly to print, un-check that option. You can also preview a statement then print/e-mail it via the Print menu option on the Preview display window.
| Step 9: Clear the database for next year |
When you are satisfied that you have received all payments due and you want to get ready for next year
- click the Actions menu item from the Main Window
- choose Clear Mishloach Manot
Entire contents ©Copyright 2009, Compugene Software